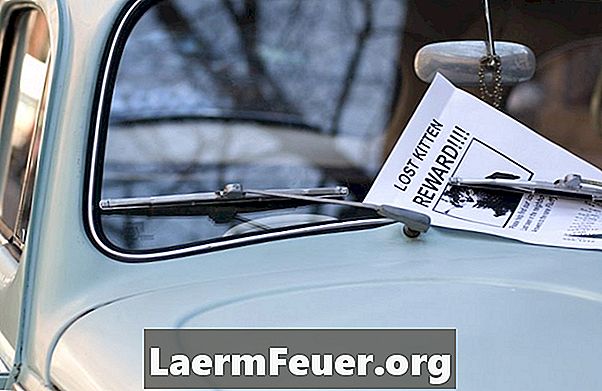
Indhold
Du sparer tid og penge, når du laver dine egne brochurer i Photoshop. Kun med en simpel opsætning kan du tilføje din egen tekst og billeder for at fremme alt fra et bilsalg til et møde. En tosidet brochure er dobbelt så effektiv, med mere information end hæfter med en enkelt side. Brochurer er enkle måder at informere publikum om dit firma og dets tjenester. At kunne promovere dine begivenheder med en smuk brochure af din egen skabelse vil gøre dig til en stjerne på jobbet og give dig en værdifuld færdighed til at medtage i dit CV.
retninger

-
Åbn et nyt dokument i Photoshop. Indstil størrelsen til "Letter", standard 21,5 cm ved 27,9 cm, RGB-farvemodus og opløsning på 118,1 pixel pr. Cm.
Standardstørrelsen til din brochure giver dig mulighed for at bruge din egen hjemmeprinter (Ryan McVay / Photodisc / Getty Images)
-
Opret margener ved at klikke og trække linjeledere på højre og øverste side af dokumentet. Skriv "Control" + "r" ("Command" + "r" på en Mac) for at åbne linjalen, hvis den ikke er synlig. Hvis du vil udskrive på en hjemme- eller kontorprinter, skal du trække vejledningen en tomme fra kanterne af dokumentet. For professionel udskrivning, spørg print manager, hvilke margener der kræves.
-
Åbn værktøjet "Kilde" og vælg din kilde. Det skal være klart og læseligt fra en afstand, det vil sige intet for ekstravagant. Vælg farven på din tekst for at supplere det billede eller den besked, du inkludere. For eksempel, hvis du inkluderer et billede af en bil til salg, kan du kombinere skrifttypen med bilens farve. Indtast titlen øverst i hæftet og tryk på "Enter" tasten for at afslutte skrivning.
Vælg en klar, læsbar skrifttype til titlen på dit hæfte (Photos.com/Photos.com/Getty Images)
-
Åbn et foto eller et andet billede til din brochure i Photoshop. Træk det i din brochure. Det vil blive vist på sit eget lag. Nu kan du ændre størrelsen ved hjælp af værktøjet "Free Transform" ved at trykke på "Control +" -tasterne. Hold Shift-tasten nede mens du ændrer størrelsen for at bevare billedets billedforhold Du kan dobbeltklikke på laget for at åbne indstillingen "Layer Effects", hvor du kan tilføje effekter som en skygge for at fremhæve dit billede.
-
Tilføj mere tekst for at beskrive hovedemnet i din brochure. Ønsker du at motivere folk til at handle eller bare give oplysninger? Brug værktøjet "Tekst" til at placere den mindre tekst længere ned i dit hæfte. Hold det enkelt og nemt at læse. Med "Tekst" -værktøjet aktivt, skal du klikke på ikonet "Opret forkalket tekst" i værktøjsindstillingerne øverst på skærmen. I denne del kan du vælge mulighederne, såsom buer og kurver, for at tilføje en attraktiv effekt til din tekst.
-
Opret en anden side til din brochure ved at gå til menuen "Billede" og vælge "Duplicate". En dialogboks åbnes og giver dig mulighed for at navngive det nye dokument. Klik på "OK" og en nøjagtig kopi af dit første dokument åbnes. Slet den tekst og det billede, der allerede er til stede.
-
Prøv et Gradient-lag på den anden side af hæftet eller fortsæt med den samme model på den første side. Afslut anden side af dit hæfte med den relevante tekst, billeder og dine kontaktoplysninger, hvis det er relevant.
-
Gem begge tosidige dokumenter. Du kan udskrive dem direkte fra Photoshop og bare vende dit papir til den anden side eller gemme dem som et enkelt ".pdf" tosidet dokument, hvilket mere sandsynligt er nødvendigt for professionel udskrivning.
tips
- Prøv at udskrive hæftet selv ved at bruge tykkere papir for at undgå at se den anden side af papiret.
advarsel
- Hvis du har planer om at få brochuren professionelt udskrevet, skal du sørge for at få specifikationerne - som f.eks. Margener - af printeren, inden du opsætter dit dokument.
- Hvis du selv udskriver brochuren, skal du undgå store områder med fast farve eller gradienter. Det kan være svært for et hjem eller kontor printer at udskrive sådanne billeder pænt.