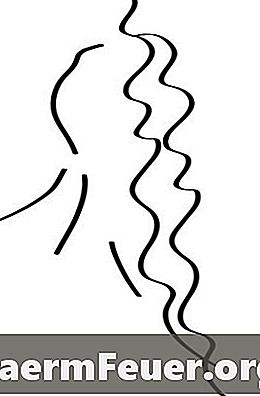
Indhold
Er du træt af at arbejde med dårlig opløsning? I denne artikel vil vi se den nemmeste måde at glatte og trimme stregerne på en hvid baggrund. Ved at følge disse trin, vil alt være klar inden for få minutter.
retninger

-
Åbn filen, der vil blive behandlet eller importer den med en scanner. Hvis du scanner tegningen, skal du bruge mindst 150 dpi. Ændre størrelsen på billedet til den ønskede opløsning.
Juster opløsningen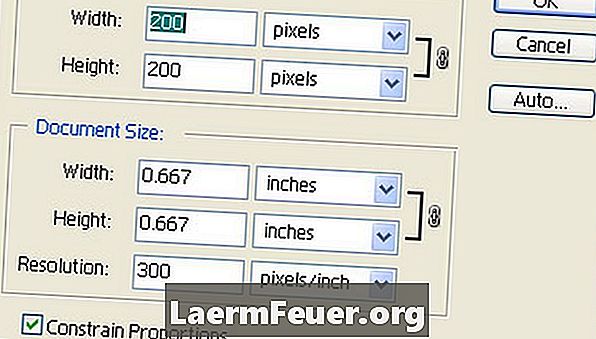
-
Brug "magic wand" værktøjet til at vælge baggrunden (hvid del) af tegningen. Brug værktøjet "Udvælg udvælgelse" til at øge markeringen, indtil du rører de synlige kanter på kunstområdet.
Vælg baggrund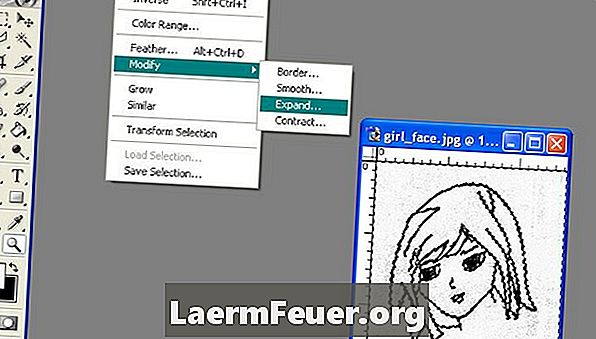
-
I menuen "Fil" skal du gå til "Smooth" markeringsværktøjet. Glat udvælgelsen med 0,5 pixel. Højreklik nu på markeringen og brug værktøjet "Cut" for at fjerne baggrunden. Hvis laget ikke tillader dig at skære pixels, skal du dobbeltklikke på billedlaget og navngive det. Dette vil låse det op, så det kan redigeres.
Glat valg
-
Højreklik på markeringen igen, og klik på "Invert Selection". Gå nu tilbage til værktøjet "Glat" og lyd markeringen med 0,3 flere pixels.
Glat igen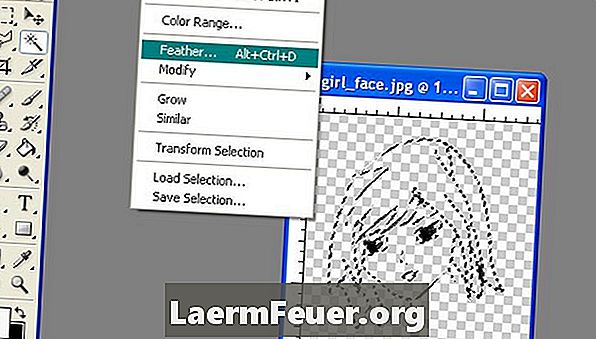
-
Mens du holder markeringen aktiv, skal du klikke på værktøjet "Pensel". Forøg børstestørrelsen til halv størrelse af tegningen. Brug farvevælgerprøverne til at finde den farve du ønsker. Mal udvælgelsen helt på linjerne. Din tegning er nu blødgjort og klar til at blive farvet.
Brug børsten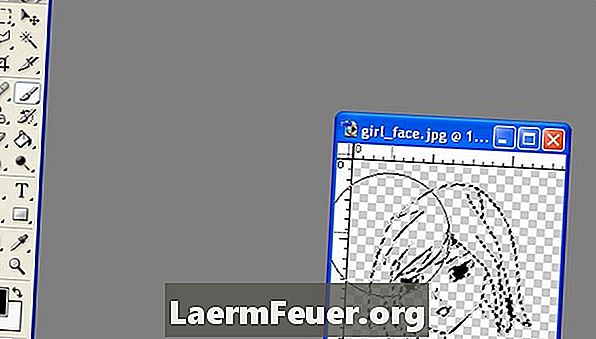
advarsel
- Gem altid en kopi af det originale værk, der er gemt. Ingen kan lide at miste deres eget arbejde.
Hvad du har brug for
- Adobe Photoshop 5+
- Scanner (valgfri)