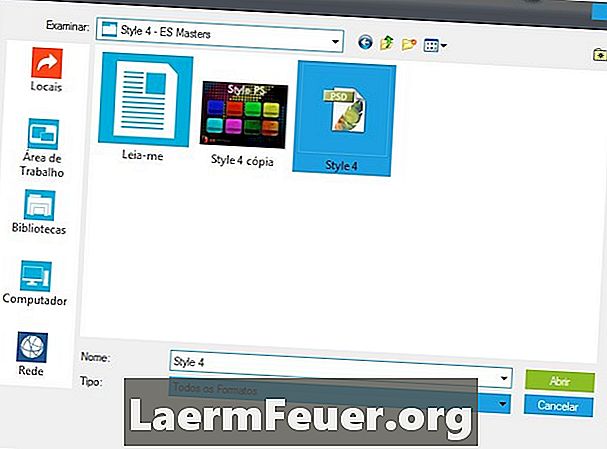
Indhold
Hvis du er vant til at arbejde med Adobe InDesign, ved du, at kopiering og indsættelse af grafik i en layoutfil simpelthen tjener dem, øger INDD-filens størrelse og giver ingen garanti for kvaliteten af din grafik, når du udskriver. Adobe Systems har udviklet Adobe Creative Suite-applikationer til at integrere med hinanden.Dette giver dig mulighed for at importere Photoshop PSD-filer til InDesign CS5.5 i dit layout, med dine lag og andre funktioner intakte ved hjælp af kommandoen "Placer".
retninger
-
Vælg valgmuligheden "Valg" i værktøjskassen. Klik på den grafikramme, du vil indeholde din PSD-fil. Hvis du vil have den nye fil til at erstatte et eksisterende grafisk element i dit layout, skal du klikke på grafikrammen, der indeholder det billede, du vil udskifte.
-
Vælg "Placer" fra menuen "Fil". Naviger til placeringen af Adobe Photoshop PSD-filen, som du vil bruge i dit InDesign-layout. Klik på knappen "Vis importindstillinger" for at angive valgmuligheder, der er specifikke for din PSD-fil.
-
Dobbeltklik på filnavnet, eller klik en gang for at markere det, og klik på knappen "Åbn" for at åbne det. Når dialogboksen "Vis importindstillinger" vises, skal du kontrollere indstillingen "Vis forhåndsvisning" for at se i miniaturebilledet effekterne af de PSD-importindstillinger, du har valgt.
-
Klik på "Billede" for at få vist indstillinger relateret til fritlægningsveje og alfakanaler. Hvis PSD-filen ikke indeholder disse indstillinger, bliver de grå og inaktive. Klik på "Apply Photoshop Clipping Path" for at tvinge Adobe InDesign til kun at importere dele af din PSD-fil, der "falder" inden for en defineret udklipning. Vælg en "Alpha Channel" i menuen for kun at importere de dele af filen, der er synlige via den valgte alfakanal. Bemærk, at den væsentligste forskel mellem disse to muligheder med hensyn til udseende i dit layout er, at clipping paths maskerer de valgte områder med kanter defineret af vektorstierne, der skaber dem, mens alfakanaler kun kan skabe glatte overgangskanter, fra uigennemsigtig til gennemsigtig.
-
Klik på fanen "Farve" for at få vist indstillinger relateret til farveprofilen og sammensætningstypen. Skift eller tildel en ICC-farvehåndteringsprofil gennem menuen "Profil", uden at ændre indstillingerne, der er gemt med PSD-filen. Vælg mellem "Rendering Intent" for at indstille eller ændre, hvordan Adobe InDesign tolker farverne i din PSD-fil, når du sender fildata til en outputenhed. Bemærk, at denne indstilling ikke er tilgængelig for PSD-filer i bitmappe, gråtoner eller indekserede farver.
-
Klik på "Lag" for at få vist indstillinger relateret til lag og lagkompositioner. Indstillingen "Vis lag" viser alle lag af niveauer i PSD-filen. Klik uden for øjet for synlighed i noget indhold eller justeringslag, som du ikke vil være synlig, når du bruger PSD-filen i Adobe InDesign-layoutet. Vælg fra menuen "Layer Comp", hvis PSD-filen indeholder lagkonfigurationer; Ellers bliver denne mulighed gråtonet. Indstil "Opdater Link Options" i menuen for at "Overhold Overblik over Synlighed", hvis du vil opdatere den linkede fil og bevare tilstanden for laget, der skal importeres til Adobe InDesign, ved at vælge at vise eller skjul specifikke PSD-lag. Vælg "Brug Photoshop's Synlighed" i stedet for at returnere PSD-filen til den tilstand, hvor den blev gemt i Adobe Photoshop.
-
Når du er tilfreds med de muligheder, du har valgt, skal du klikke på knappen "OK" i vinduet "Billedimportindstillinger" for at færdiggøre processen med at indlejre PSD-filen. Den vises i den grafiske ramme, du har valgt.
tips
- Hvis PSD-filen indeholder alfakanaler, stier eller masker, kan Adobe InDesign bruge disse elementer som grundlag for en tekststi, så du kan ordne tekst omkring en del af din fil.
- Hvis PSD-filen indeholder farvekanaler, bliver disse farver føjet til dit Adobe InDesign-dokument i panelet Farveprøver. Dette giver dig mulighed for at bruge de nøjagtige farver på en importeret grafik som grundlag for farven på teksten eller andre designelementer i din InDesign-fil.
advarsel
- Hvis du importerer en PSD-fil fra en flytbar disk eller et flashdrev, og fjerner eller udskriver drevet, markerer Adobe InDesign fillinket som "brudt". Det samme gælder, hvis du flytter den oprindelige PSD-fil til et andet sted på din computer.